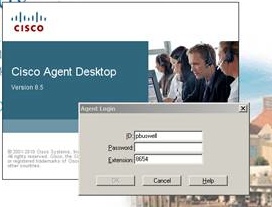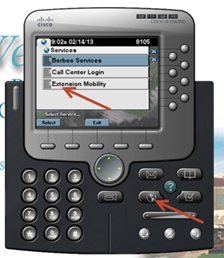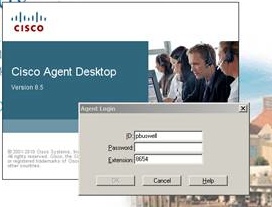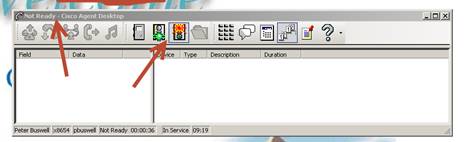We recently had an opportunity to create an emergency notification text messaging system for a financial service application built on ShoreTel iPBX and ECC technology. The requirement was to push out text based alerts to individual or groups of ShoreTel phones based on external events. These were typically stock tick updates and very time sensitive! The requirements document also required the ability to send text messages on manually on demand. The text messages would either be created by the Receptionist entering the text into a webpage for transmittal to the select phones or group of phones; or based on the receipt of a SMS text message. The SMS message would be relayed to the ShoreTel Phone API and then passed off to a group of phones for follow up by brokers as required to satisfy the client requests.
We have long contended that SMS application will find their way into the Call Center as triggers to initiate a scheduled call back as alternative to “please hold for the next available agent”. The opportunity to implement such an application was for us very exciting. Smartphones, undeniably ubiquitous, offer the possibility that customer service applications can be developed to enable customers to contact an inside “agent” without having to navigate a call tree! Why increase the number of telephone lines coming into your call center, just to put callers on hold until the next available agent can accept the call? People on hold, are people frustrated. If clients could just send a text message to the call center, targeted at the specific agent group responsible for problem or opportunity resolution, assured by return text message that they will be called at place and time certain, over all costs for all would be reduced and customer satisfaction increased. The concept of “abandoned” calls would be eliminated and real time reports, dramatically redefined!
We invision a Call Center in which there are actually very few incoming lines. The entire call center is based on Agents calling clients back based on agreed to call times defined in an incoming SMS Text message sent from a smart phone or smart phone application. The application, though functionally generic, could be made specific to a company product or service and also include the CRM links necessary for an Agent to service an account when they call the client back at the appointed time. This is a much more stream lined approach to Call Center operations in which telephone lines are optimized, Client service is customized and Agent time maximized.
There are any number of SMS gateways that can be integrated as an internal server or as a subscribed service and combined with the display functions of a ShoreTel phone to enable this scenario. Additionally, Waze can send real time location updates that can also be routed to ShoreTel phone displays. Imagine the application of location based services to SMS text messages out to the display of ShoreTel phones in a call center environment! ShoreTel does an excellent job of documenting the SDK and API interfaces necessary to support this application. In fact the standard API itself is more than useful and is demonstrated in the accompanying video.