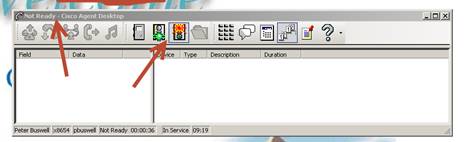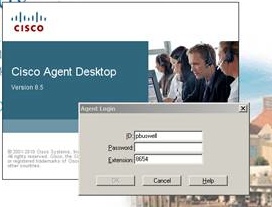There is a two step process for logging into the systems if you are a mobile worker. The first step is to log into a Telephone and make the phone your Extension number. The Second Step is to log into the CISCO Agent Desktop (i.e. CAD) and make yourself ³Ready² to receive calls from the Contact Center.
Step One: - GoTo the phone you are logging into and press the button labeled ³services². This will bring up a list of Services that your phone supports. You should one or more services. Select the Service entitled ³Extension Mobility² by highlighting it with up/down scroll button on phone or entering the menu number.
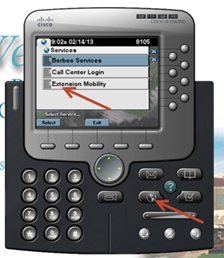
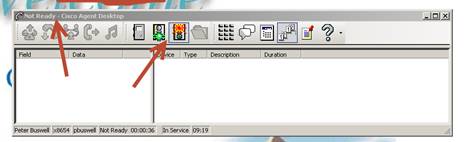
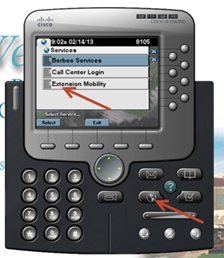
Step Two: You will be prompted to enter your User Name and PIN. The User Name is your Active Directory (i.e. AD) login name, usually in the form of First Letter of your First Name followed by your Last Name. For Example, pbuswell. You will have to use the Touch Tone Pad on the phone to enter your name, and it is a bit cumbersome, but you will figure it out. The PIN number, unless you have changed it, will be the default of 12345678
The Phone should wink and blink¹ and reset itself. When it comes back alive, you should see your Extension number in the Display of the Phone. This means you have successfully logged into the phone on this desk! Please remember to reverse the process and LOG OUT when you are done. Step Three: Log into the CAD, by bringing that software up on your associated computer. This will be a Short Cut on your desktop, or you will find it with your mouse under the Start, All Programs, CISCO, Desktop, Agent. You will then be presented with a screen that prompts for your User Name, Extension and Password. Enter your AD user name as used in the above step. The Extension is to match the Extension on your phone, and the Password is your AD password. This should log you into the Contact Center and bring up your Agent Tool bar similar to the one below, though your buttons may be smaller. To indicate that you are READY to receive calls, you will need to push the READY icon (mouse over ICON) to see what they do! When you do not want to receive calls, you will push the NOT READY icon. At the top of the tool bar you will note your current Status!